Currency setup is one of the first and most important steps in Microsoft Dynamics 365 for Finance and Operations is currency setup. Currency setup is a mandatory step in the configuration of the system and is used to record financial transactions. All companies will have a base reporting currency, and in some companies that will be the only currency needed. Multicurrency functionality may be used if your company does business in more than one currency. If your organization has multiple legal entities and transacts in multiple currencies, then maintaining currencies and their corresponding exchange rates is essential.
- We need to determine which currencies we will be transacting in
- We need to specify our exchange rate types which then allow us to set up our currency exchange rates
- Once we have determined our currencies, we can then define currency exchange rates between two currencies, or a currency pair.
- With our currencies set up, we then must designate the default main accounts that will be used during the currency revaluation process. These will determine our gains and losses on such things as foreign currency denominated assets and liabilities the entity may have, such as payables, receivables and long term debt.
Add Edit Currency
We need to specify our exchange rate types which then allow us to set up our currency exchange rates. Once we have determined our currencies, we can then define currency exchange rates between two currencies or a currency pair.
The exchange rates can be updated manually or they can be imported by configuring an exchange rate provider. You can select from 3 standard providers, other than that an integration to the provider must be developed.
Thanks to :
- Add New
- Enter Currency code, Name, Symbol.
- Then Save
Field
|
Description
|
Currency
|
The unique identifier
for the selected currency. This code can contain up to three characters.
Examples
·
USD – U.S. dollar
·
EUR – Euro
·
CAD – Canadian dollar
|
Name
|
The name of the
selected currency.
This name, together with the currency code, is printed on checks
and other documents.
Examples
·
U.S. dollar
·
Euro
·
Canadian dollar
|
Symbol
|
The symbol of the
selected currency. Symbols are frequently used on reports.
Examples
·
€ – Euro
·
$ – U.S. dollar
|
Currency code
|
The standard code of
the currency as defined by the International Organization for Standardization
(ISO).
|
Reference currency for
triangulation
|
The currency that
other currencies, which are defined as denomination currencies, are
triangulated through.
|
Conversion
|
Select this check box
to include the selected currency in the calculations of the online numeric
conversion tool. The tool automatically converts amounts that are entered on
transaction lines in the accounting currency to amounts in the selected
currency.
Note
The converted amounts in the selected currency are not saved in
the database.
|
Prefix
|
Enter the text that is
printed in front of the amount in the selected currency if the Conversion check
box is selected.
|
Suffix
|
Enter the text that is
printed after the amount in the selected currency if the Conversion check
box is selected.
|
General rounding rule
|
Enter the unit for
rounding amounts. For example, you might enter 0.10 or 1.00.
|
Rounding rule
|
Enter the unit for
rounding amounts on sales orders, purchase orders, or prices.
|
Rounding method
|
Select the rounding
convention that applies to the number to the right of the round-off unit that
is entered in the Rounding rule field.
·
Normal – Round up numbers 5 and higher and round down numbers
that are less than 5.
·
Downward – Round down all numbers.
·
Rounding-up – Round up all numbers.
|
Gender
|
Select Feminine if
the selected currency has a feminine gender and the gender is used on checks
and reports.
The default value for this field is Masculine,
which, in effect, means no gender.
|
Exchange rate type
Sometimes businesses work with different exchange rates e.g. for budgeting vs. daily transactions. You can create additional exchange rate types if those inside the system are not enough for your business needs.
For every exchange rate type, you can define exchange rates. You can go to the exchange rates from within exchange rate type form.
Exchange rates
First you select the exchange rate type, then create or select the exchange rate pair depending on if it already exists or not. Finally, add the exchange rate for a specific date range.
Configure Currency exchange rate providers
Microsoft Dynamics 365 For Finance and Operations provides integration with 3 exchange rate providers out of the box.
- Central Bank of Russian Federation
- Central Bank of Europe
- OANDA
Depending on the country of your operations or your preference, you can use any of these providers to import currency exchange rates directly into Dynamics 365. Usually, OANDA is the widely used and most trusted exchange rate provider.
The configuration of these is pretty simple and straightforward. The integration with Central bank of Russian Federation and Central bank of Europe does not require you to setup an API key within Dynamics 365, where as for OANDA, you will need to get the API key from OANDA and set it up in Dynamics 365. OANDA also lets you do more flexible setups, such as how many decimal places you want to use, what quote type you want to use.
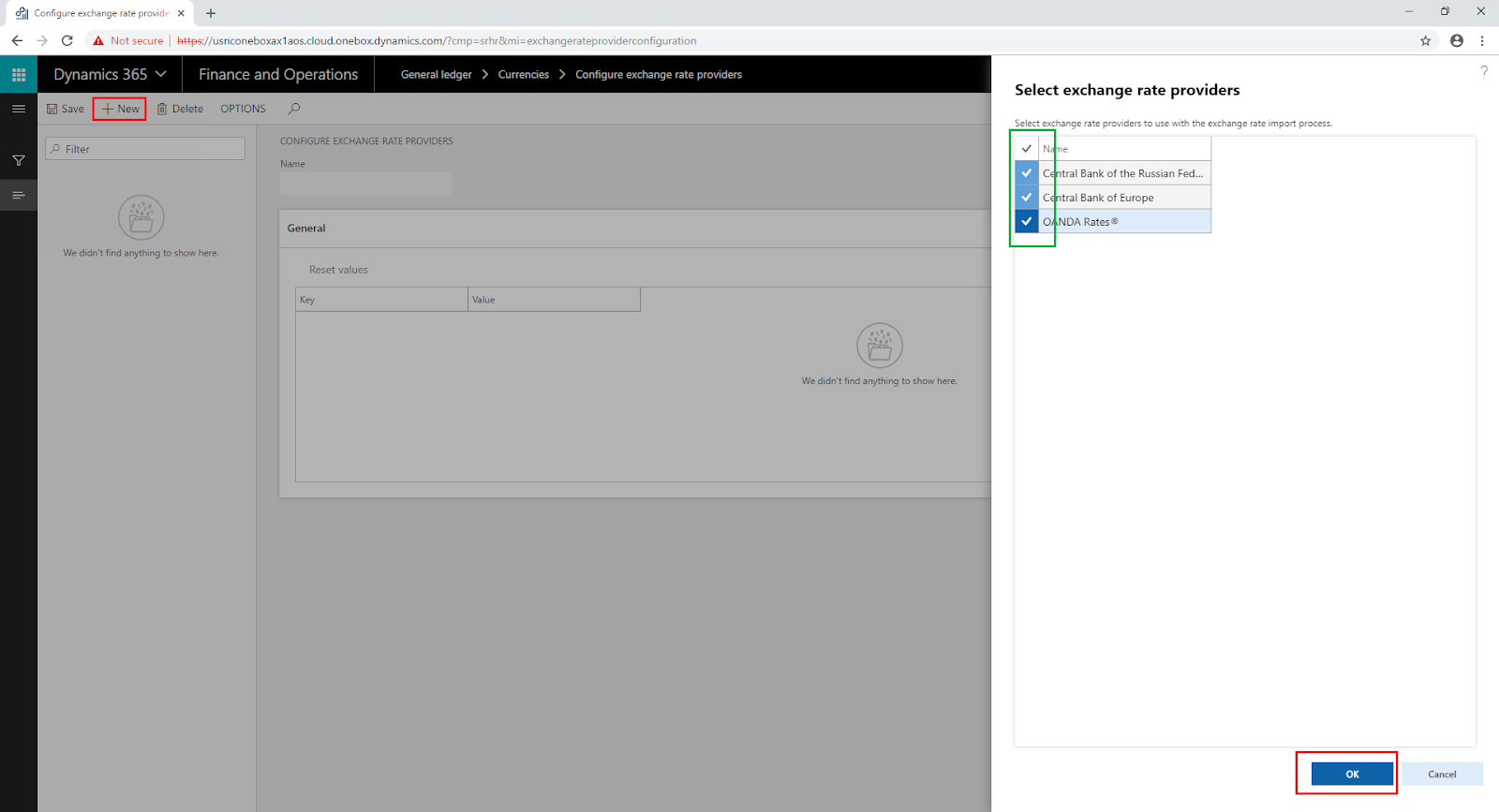
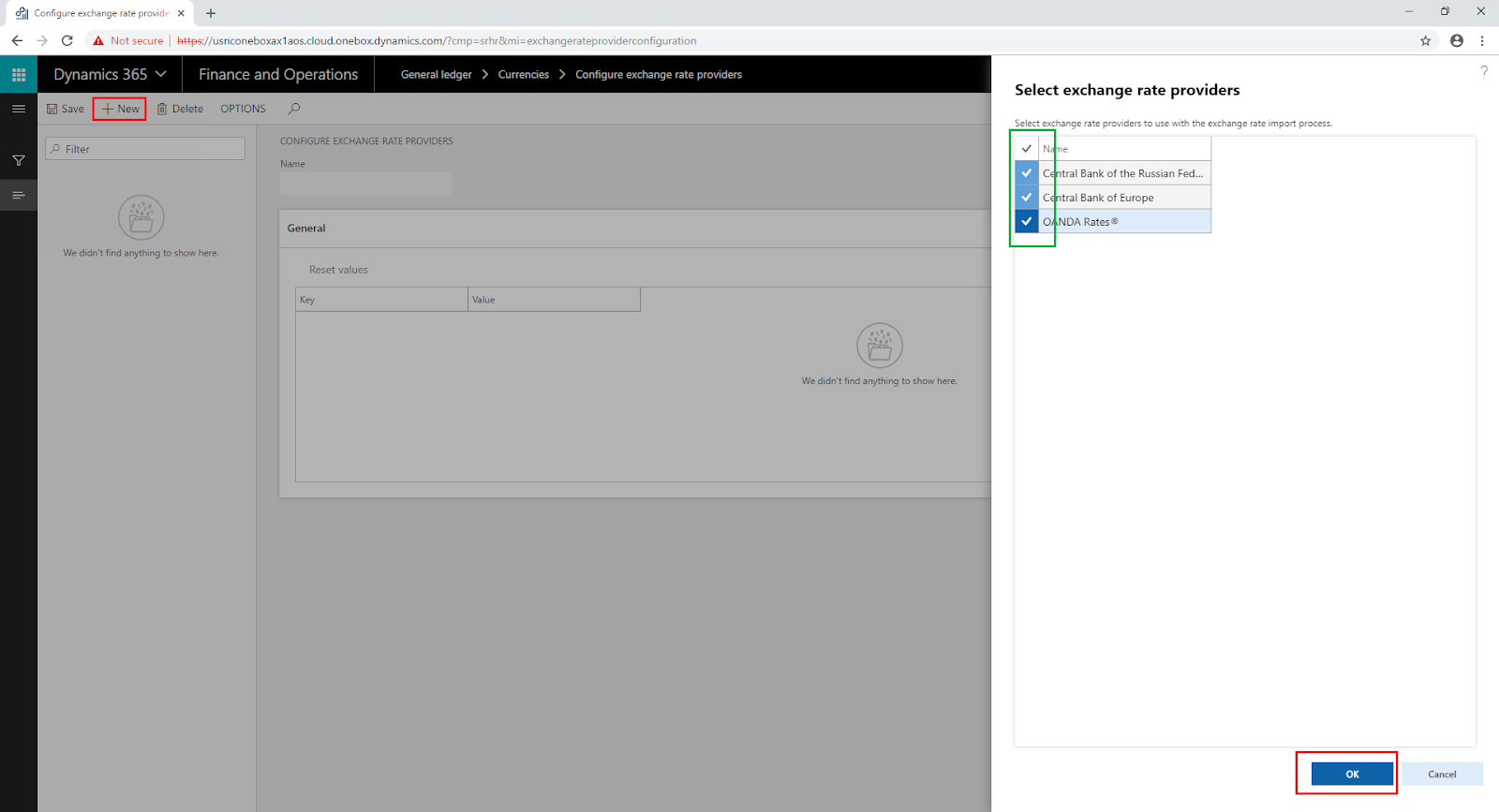
Thanks to :





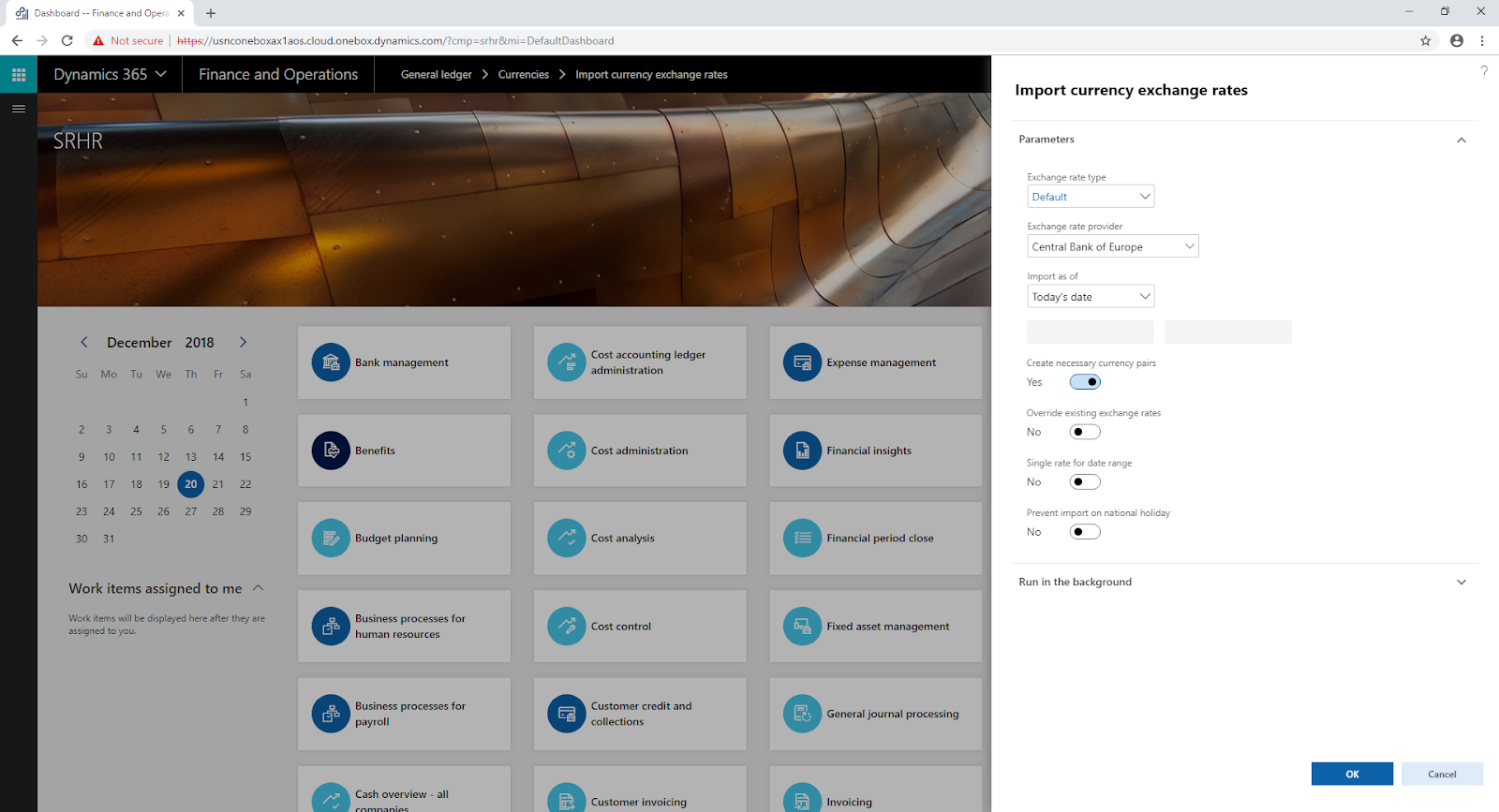






0 comments:
Post a Comment